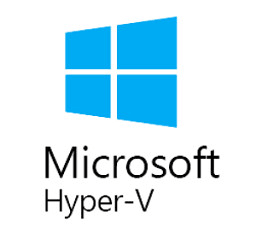
Hyper-V — виртуальная машина от Майкрософт, созданная на основе гипервизора, с аппаратной поддержкой виртуализации для 64 битных систем. Ранее гипервизор использовался только в серверных операционных системах Microsoft.
Microsoft Hyper-V работает только на 64 битных операционных системах Windows, в редакциях Pro (Профессиональная) и Enterprise (Корпоративная), в операционных системах Windows 8, Windows 8.1, Windows 10, а также в серверных операционных системах (Windows Server).
В редакциях указанных операционных систем присутствует компонент Hyper-V, отключенный по умолчанию. Пользователь может включить виртуальную машину Hyper-V, не устанавливая на свой компьютер посторонние программы для виртуализации (например,VirtualBox).
Виртуальный гипервизор (Hyper-V) позволяет создать виртуальную машину для установки гостевой операционной системы. Используя виртуальную гостевую операционную систему, можно знакомиться с работой в новой операционной системе, тестировать настройки, экспериментировать, устанавливать незнакомые программы и т.д. Все эти действия никак не повлияют на работу и настройки реальной операционной системы, установленной на компьютере.
Гипервизор изначально создан для серверных операционных систем, поэтому работа в виртуальной машине Hyper-V имеет некоторые ограничения: отсутствует поддержка звуковых карт и записи CD/DVD дисков, в приложении имеются ограниченные, по сравнению с конкурентами, параметры визуальных настроек, нет возможности прямого копирования или вставки файлов между реальной и гостевой системами и т.д.
Для тестирования это не самое главное, поэтому более аскетические настройки Hyper-V, для некоторых пользователей будут более по душе, чем подобные настройки у более продвинутых конкурентов.
Имейте в виду, что при одновременной работе реальной (хостовой) и гостевой операционных систем, потребляются ресурсы одного компьютера, поэтому не стоит пробовать работу в виртуальной машине на слабом компьютере. Во время работы в виртуальной ОС, не используйте на реальном компьютере ресурсоемкие приложения для того, чтобы не тормозить работу компьютера.
В статье будет рассмотрена установка и настройка Hyper-V в операционной системе Windows 10. В Windows 8.1 или в Windows 8 настройки производятся подобным образом.
Не скрытое содержимое:
Установка Hyper-V
Сначала необходимо включить компонент Hyper-V. Войдите в «Панель управления», далее «Программы и компоненты», нажмите на «Включение или отключение компонентов Windows».
В окне «Компоненты Windows» поставьте галку напротив «Hyper-V», а затем нажмите на кнопку «ОК».

После поиска требуемых файлов и применения изменений, необходимо перезагрузить компьютер.
В меню «Пуск», в папке «Средства администрирования Windows», вы увидите классическое приложение Диспетчер Hyper-V. Запустите программу на компьютере.

В окне приложения нажмите на имя компьютера, справа откроется колонка со списком команд, которые доступны из меню «Действия».

Теперь можно настроить соединение с интернетом.
Нажмите на пункт «Диспетчер виртуальных коммутаторов». В следующем окне, в разделе «Создать виртуальный коммутатор» выберите тип коммутатора «Внешняя», а затем нажмите на кнопку «Создать виртуальный коммутатор».

Далее в пункте «Внешняя сеть» придумайте имя для виртуального коммутатора, затем из списка доступных сетевых адаптеров, выберите адаптер, используемый для подключения к интернету на вашем компьютере. После выбора настроек, нажмите на кнопку «ОК».

В открывшемся окне с предупреждением, согласитесь на применение изменений на компьютере.
Создание виртуальной машины Hyper-V
Для запуска процесса создания виртуальной машины, пройдите по пути: меню «Действие», «Создать», «Виртуальная машина…». Далее откроется мастер создания виртуальной машины.
В первом окне «Приступая к работе» нажмите на кнопку «Далее». В следующем окне «Укажите имя и местонахождение» дайте понятное имя для создаваемой виртуальной машины (я назвал «Windows 7×64»), и выберите место для ее сохранения.
По умолчанию, файлы виртуальной машины сохраняются на диске «С» в папке «ProgramData»:
C:\ProgramData\Microsoft\Windows\Hyper-V\
На моем компьютере виртуальные машины сохраняются не на системном, а на другом диске в специальной папке («Virtual Machines»). Поэтому, если вы хотите сохранить виртуальную машину не в папке по умолчанию, поставьте галку напротив пункта «Сохранить виртуальную машину в другом месте», а затем выберите папку для сохранения. Папку для хранения файлов виртуальной машины создайте заранее.

В окне «Укажите поколение» по умолчанию выбрано «Поколение 1», которое подойдет для большинства случаев. «Поколение 2» загружается не со всех образов, по существу, это виртуальная машина с UEFI.

В окне «Выделите память» необходимо выбрать объем выделяемой памяти для этой виртуальной машины. Я выделил 2 ГБ памяти со своего компьютера из 8 ГБ.

В следующем окне «Настройка сети» выберите ранее созданный сетевой адаптер (виртуальный коммутатор).

В окне «Подключить виртуальный жесткий диск» отобразится информация об имени виртуальной машины, о ее расположении на жестком диске, объем дискового пространства, выделяемого для виртуальной машины (по умолчанию предлагалось 127 ГБ, я выбрал — 50 ГБ).

В окне «Параметры установки» можно выбрать вариант установки операционной системы: установить позднее или выбрать предпочтительный вариант установки.
Для установки ОС выберите пункт «Установить операционную систему с загрузочного компакт- или DVD-диска». Здесь выберите «Физический CD или DVD-диск» для установки системы с диска, помещенного в оптический привод, или выберите «Файл образа (.iso)» для установки операционной системы непосредственно с ISO образа ОС, который находится на компьютере.
При помощи кнопки «Обзор…» я выбрал образ операционной системы Windows 7 Максимальная SP1 x64, расположенный на внешнем жестком диске, который в данный момент подключен к моему компьютеру.

В окне «Завершение работы мастера создания виртуальной машины» отображена конфигурация созданной виртуальной машины. Нажмите на кнопку «Готово» для завершения создания ВМ.

После применения настроек, в окне «Диспетчер Hyper-V» появится созданная виртуальная машина, и отобразятся ее настройки.

Для запуска процесса установки, выделите виртуальную машину, в контекстном меню выберите «Подключить…».
В открывшемся окне войдите в меню «Действие», выберите команду «Пуск», или просто нажмите на зеленую кнопку «Пуск».

Далее в окне виртуальной машины Windows Hyper-V начнется процесс установки операционной системы на компьютер, в данном случае Windows 7.
На моем сайте вы можете прочитать подробные статьи о процессе установки операционных систем Windows.
После завершения установки операционной системы, гостевая ОС готова к работе. На этом изображении видно, что на моем (хостовом) компьютере работает операционная система Windows 10, а в окне запущена виртуальная машина Hyper-V с операционной системой Windows 7.

В виртуальной машине можно создавать снимки виртуальной системы (контрольные точки) для того, чтобы сохранить состояние операционной системы на определенный период времени.
Создать контрольную точку можно из окна приложения, Управлять контрольными точками (восстановить состояние виртуальной машины, удалить ненужные точки) можно из раздела «Контрольные точки» в Диспетчере Hyper-V.
Обмен файлами в Hyper-V
В виртуальной машине Hyper-V не работает перетаскивание и копирование файлов между физической и виртуальной операционными системами так, как это реализовано в VMware Workstation или в VirtualBox. Обмен данными между гостевой и установленной на ПК системами, можно реализовать с помощью общих сетевых папок.
Создайте и настройте в реальной операционной системе общую папку для доступа к общей папке из виртуальной системы. Затем создайте и настройте общую папку на виртуальной машине для доступа к общей папке с реальной системы. Как это сделать читайте здесь.
После завершения настроек вы можете обмениваться данными по сети, передавая файлы с компьютера в общую папку на виртуальной машине, или в обратном порядке, с виртуальной машины в общую папку, расположенную в операционной системе на компьютере.
Заключение
Виртуальная машина Hyper-V от Microsoft встроена в редакции Pro и Enterprise в 64 битных операционных системах Windows 10, Windows 8.1, Windows 8. После установки и настройки гипервизора Hyper-V, создайте и установите виртуальную машину с гостевой операционной системой для тестирования программного обеспечения, которая не затрагивает основную операционную систему, установленную на компьютере.


